本教程基于DSM7.1版本。是目前较新的版本了。我目前用的就是这个版本。用了很久了没什么问题。稳定性很好。
模拟的机器是DS918
PVE的安装步骤这里就不说了。
这里说的是在PVE的环境下安装黑群晖的步骤。
好了现在开始安装!
pve创建虚拟机
1、点击“创建虚拟机”按钮,勾上“高级”,勾上“开机自启动”(软路由一般情况下开机启动),名称填入虚拟机名称(例如DSM),点击“下一步”

务必记住这里的VMID,后面需要用到。

2、操作系统选择“Linux”,版本选择“5.x – 2.6 Kernel”即可,选择“不适用任何介质”,点击“下一步”

3、系统默认即可,点击“下一步”

4、硬盘,随便设置,之后会删除的,点击“下一步”

5、CPU选类别改成“host”,不然会出现无限重启的情况,点击“下一步”

6、内存大小设置,也是根据实际情况选择(如果仅当下载机用的话,设置2G内存就足够了;如果多套件使用,建议设置8G以上内存),点击“下一步”

7、网络模型选择“virtio”(有些教程里面会让你选择E1000e这个模型,是因为他们的引导比较老,不支持virtio)。点击“下一步”

8、确认配置,直接点击“完成”

9、删除硬盘,选择“DSM” –> “硬件”,找到硬盘,选中点击“分离”
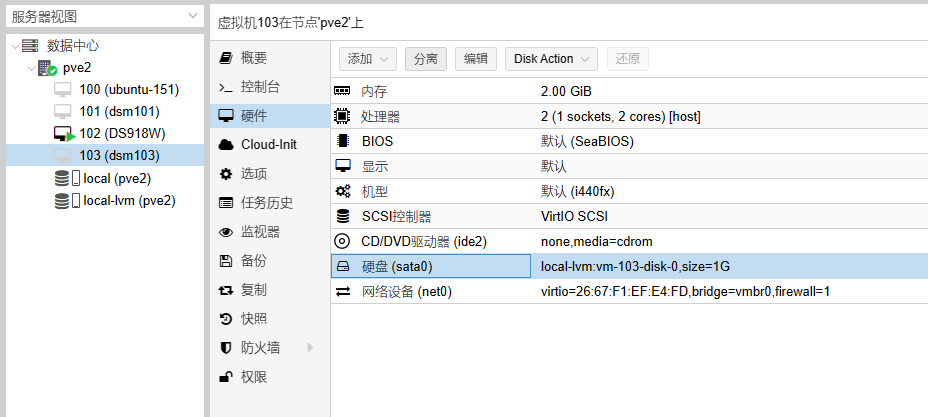
10、硬盘分离后,选中未使用的磁盘0,点击“删除”

镜像准备
1、 从附件中下载镜像文件DS3617.img和DiskGenius。特别说明:官网下载的免费使用版本的DiskGenius无法完成替换镜像中文件的操作(需要收费)。
2、打开DiskGenius软件,菜单栏选择 磁盘-打开虚拟磁盘文件,选择下载的文件DS3617.img
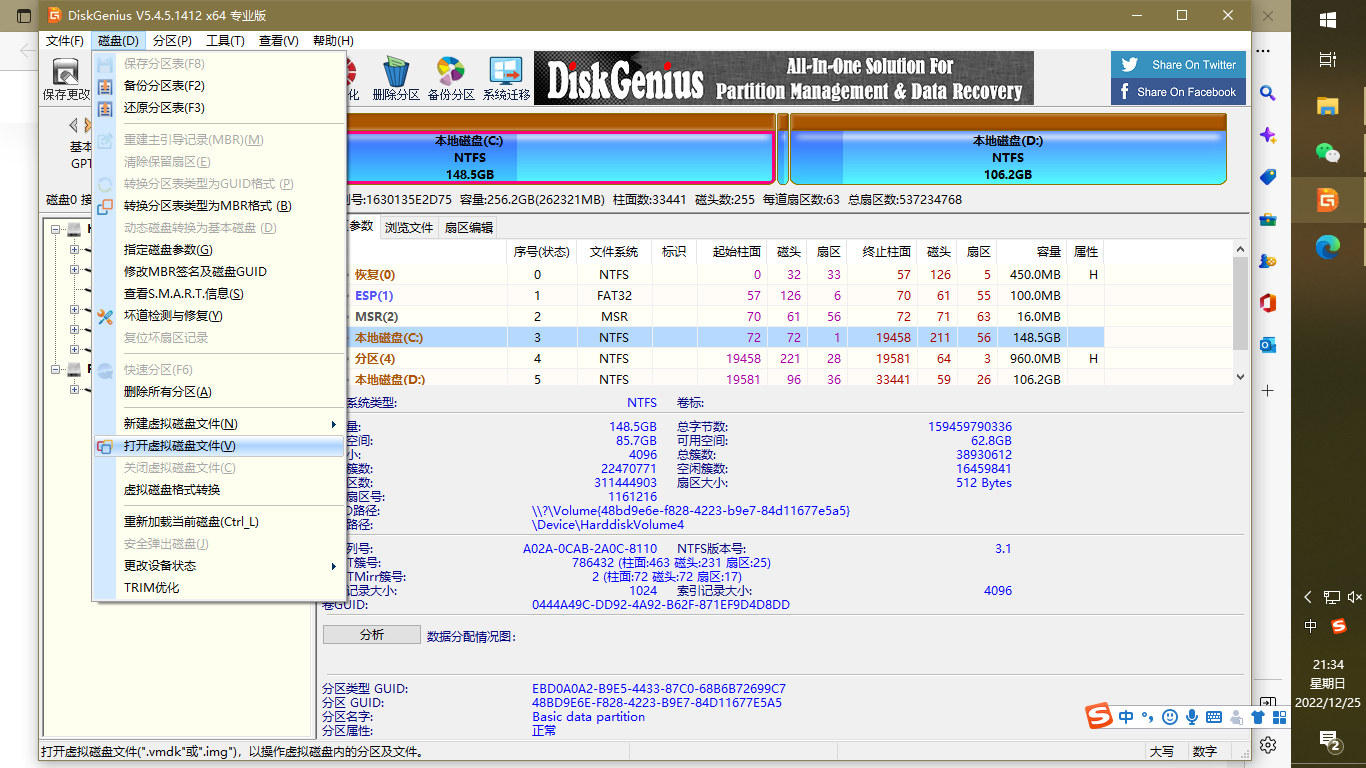
3、在左侧依次点击DS3617.img-boot-grub,然后单机右侧的grub.cfg文件,右键选择“复制到指定文件夹”,随便找一个地方存放。

4、 用记事本或者vscode之类的工具打开刚才复制出来的grub.cfg文件,修改以下几个地方,修改完成后点击保存,然后关闭。
- set default=“0” 改为 set default=“1”
- netif_num=1:网口数量,默认为1,如果你要给虚拟机添加两个网口的,请改成netif_num=2;
- mac1=001132123456:默认只填写了一个网口的mac地址,如果给虚拟机添加两个网口的,需要在mac1的后面添加了一个mac2=001132123466(两个mac值不可以一样);如果你有真实的洗白码,可以替换成洗白码mac的值;
- sn=2021PDN123456:默认的序列号,如果你有真实的洗白码,可以替换成洗白码sn的值;
- 虚拟机安装,不需要改VID和PID。
5、 将文件直接拖动到DiskGenius的右侧空白区域,用来覆盖镜像中原有的文件。




6、 关闭DiskGenius软件,镜像的准备工作就完成了。
硬盘设置
1、下载winScp,填入PVE服务器的相关信息

2、左上角选择镜像存放的目录,然后找到文件后,拖动到右边
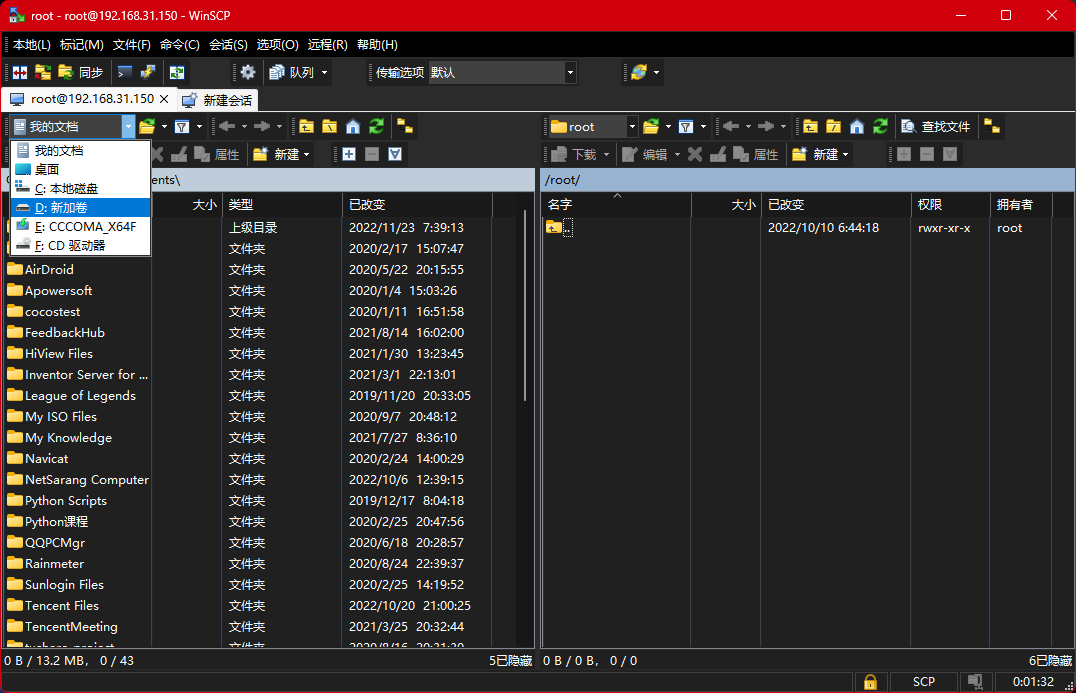

3、进入DSM虚拟机Shell,输入qm importdisk 103 DS3617.img local-lvm回车,会看到vm-101-disk-0正在创建。(103是虚拟机编号,DS3617.img是刚才上传的引导镜像)


4、添加磁盘。进入DSM硬件设置,选中未使用的磁盘0,点击编辑

5、总线/设备选择SATA和0,其他选项不变,点击添加

6、引导顺序,改为硬盘,Disk ‘sata0’


7、添加一块系统盘,点击“硬件”,添加“添加”下拉菜单中的“硬盘”,总线/设备选择SATA和1,存储选择local-vm,根据你的具体情况设置磁盘的大小(DSM7.X存储硬盘最低要求为19GB,如果小于19GB安装必定失败,本教程以32GB为例)。如果硬盘是SSD,还可以点击高级,将SSD仿真勾选上。最后点击添加
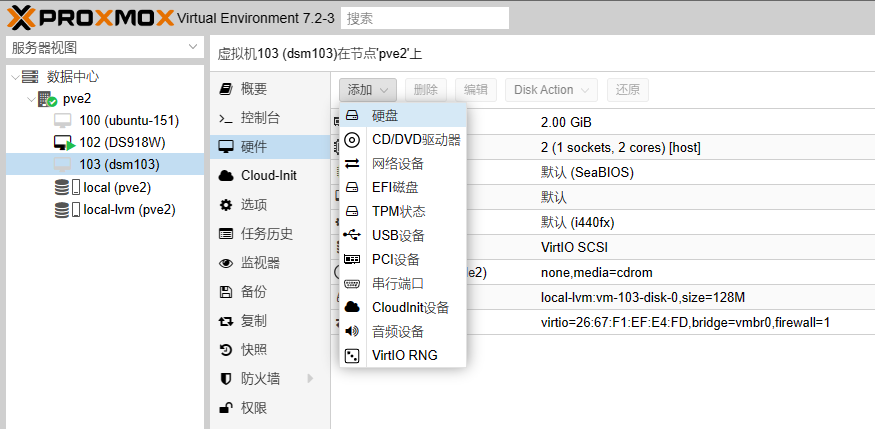

8、选中BIOS,编辑,修改成UEFI


9、选中机型,编辑,修改成q35


开始安装
1、 选中虚拟机,点击控制台,再点击Start Now按钮

2、 确保选中的是第二行,SATA启动

3、 然后屏幕会显示如下图,黑群晖7.X的引导启动后就显示这样,在UEFI方式启动方式下,会有一个光标停在上面不动,不要以为是系统卡住了;
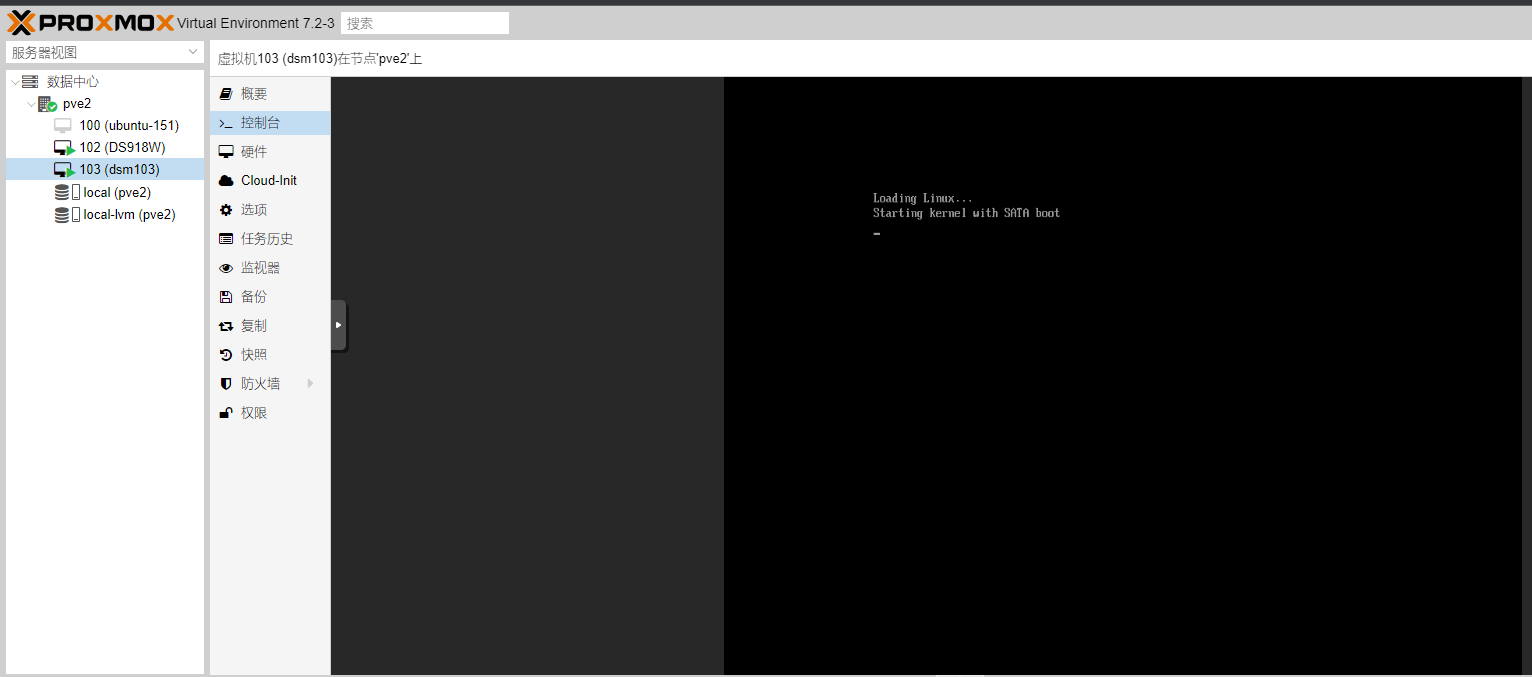
4、在电脑浏览器新开一个标签,输入(http://find.synology.com/)这个地址回车,开始搜索局域网内的群晖设备;

5、如果局域网内有多台群晖设备的,右边会有一个三角形显示,可以翻页找到我们需要安装的设备(状态会显示:未安装),点“连接”;

6、左下角“我已阅读并同意 EULA 的条款”打勾,下一步;

7、继续

8、等待加载页面结束以后,会展示以下页面,点击安装

9、找到下载的 DSM_DS3617xs_42218.pat 这个安装包文件,打开;

10、勾选,继续

11、等待安装完成


12、 等待重启

13、


14、选“当有可用的DSM或者套件更新时通知我,我会手动安装”,下一步。千万不要选择自动更新

15、跳过

16、直接点提交

17、点击立即创建
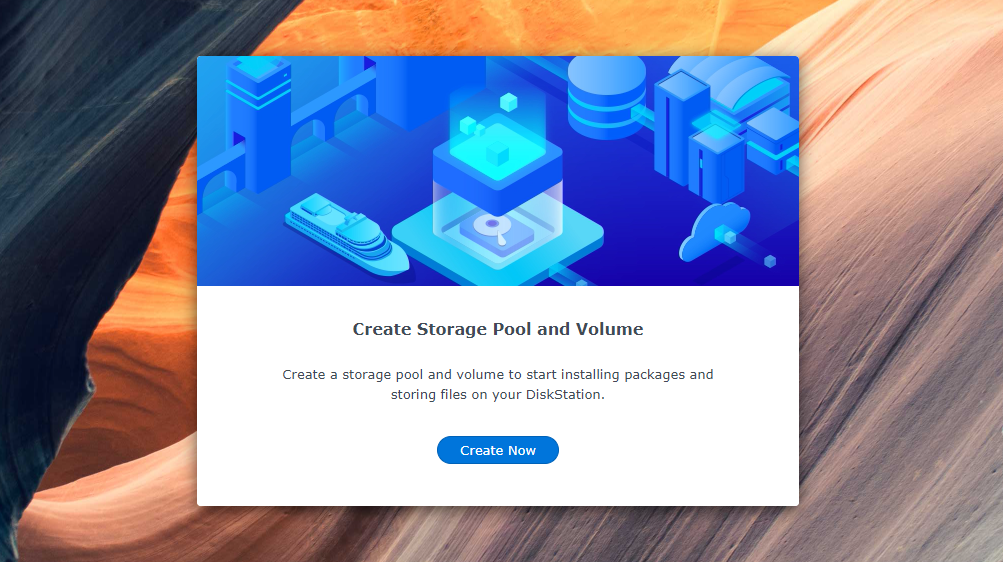
18、点击start

19、 直接点下一步

20、将左边的硬盘拖动到右边

20、 跳过磁盘检查,再点击下一步

21、 点击Max也就是最大化,然后点击下一步
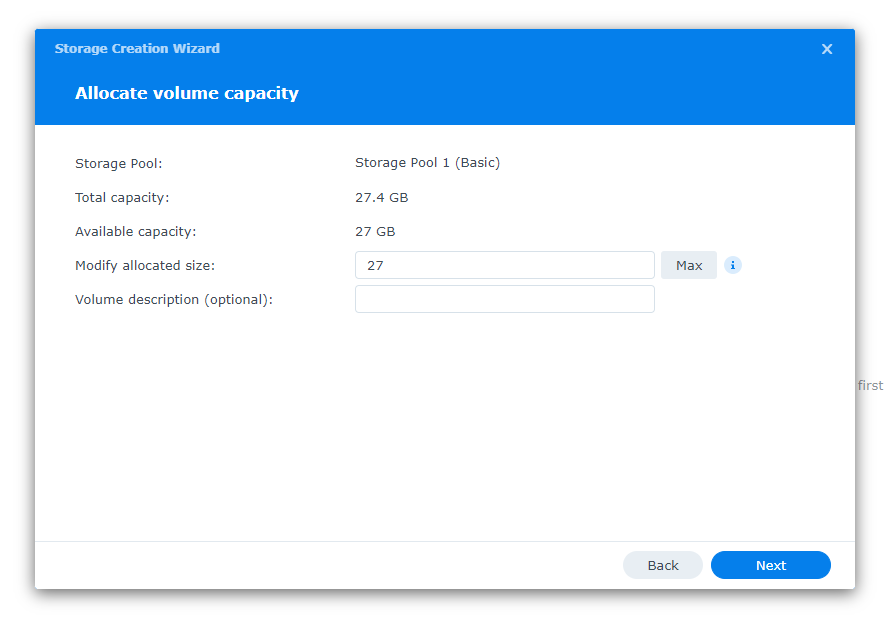
22、 直接点击下一步

21、 点击应用

22、 点击确认

23、 安装完成!

需要的软件在这里下载 登录后可查看!
[content_hide]
- DS3617.img https://www.jianguoyun.com/p/DWdMl70Qj86jCxig4O0EIAA
- DSM_DS3617xs_42218.pat https://www.jianguoyun.com/p/DSFkMAgQj86jCxih4O0EIAA
- Diskgenius https://www.jianguoyun.com/p/DZQt2t8Qj86jCxii4O0EIAA
[/content_hide]


评论(2)
感谢分享!!!!
谢谢提供这么详细的叫工厂